이 글을 읽기전에, 아래의 세팅을 해두고 오셔야 내용이 이어집니다
Cloud TPU-VM에 VSCODE로 SSH 접속하기
TRC(TPU Research Cloud) TRC에 지원하면, 구글에서 경우에 따라 한달, 또는 두달 등의 TPU 무료 사용을 허가해줌 그러면 다음에 해당하는 자원을 마음껏 사용할 수 있음 us-central1-f 영역의 선점형 Cloud TPU.
okdone.tistory.com
1. VSCODE Workspace 열기
폴더 열기를 눌러서, VSCODE Workspace 환경을 생성

확인 버튼 클릭
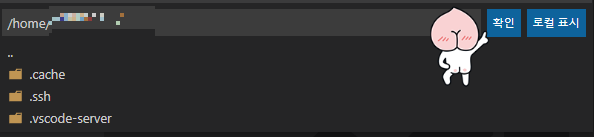
VSCODE 창이 다시 열리면서, 다시 passphrase를 입력하면 workspace가 열리게 됨
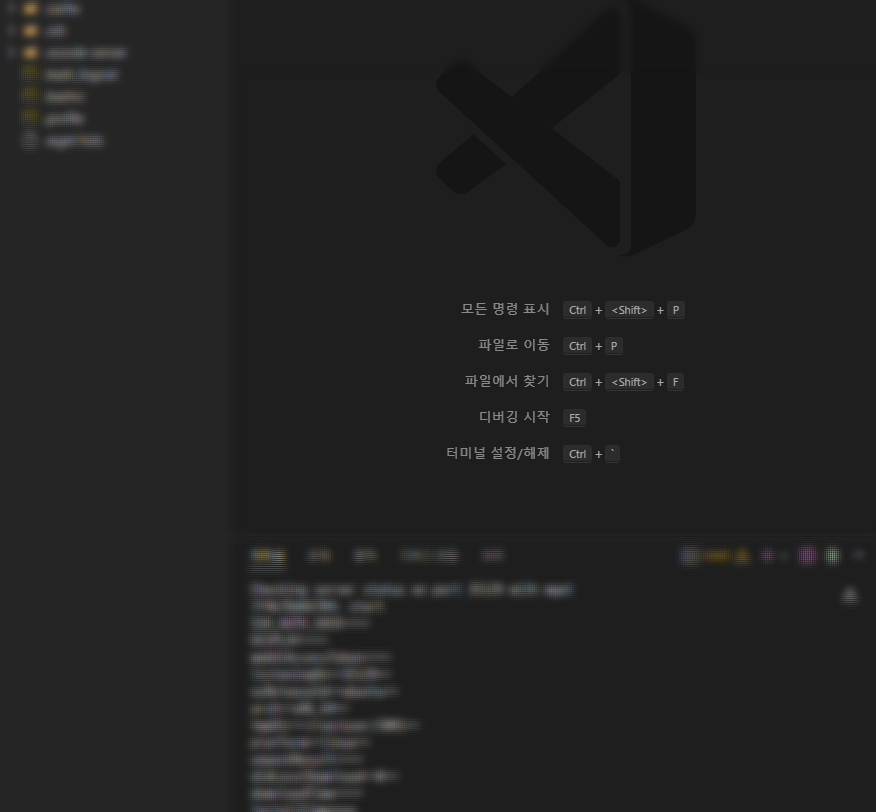
여기서부터 사실상 Vscode에 Jupyter Notebook을 적용해본 사람이라면 로컬과 동일하게 수행해도 됨
일단 초보자 기준으로 개발환경을 구성하겠음
+마크를 눌러서 터미널 생성
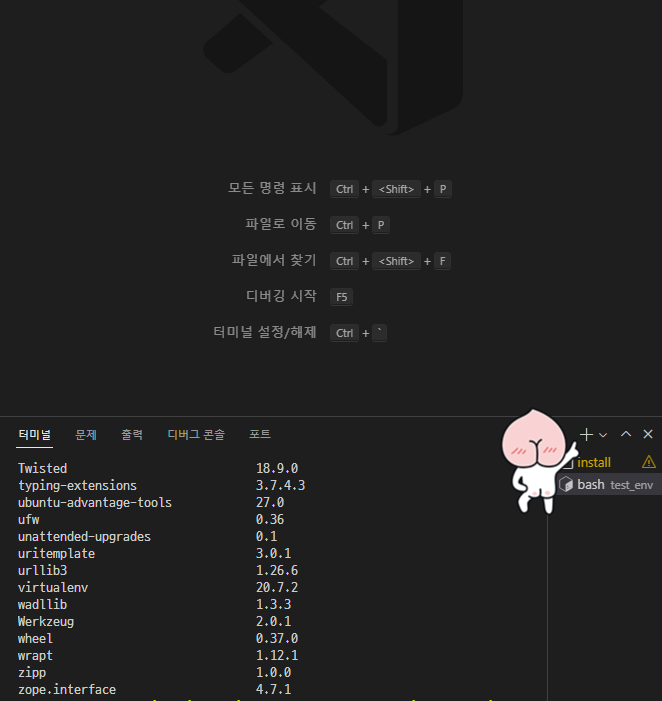
2. 프로젝트 구분을 위한 가상환경 생성
나타난 터미널에 아래 코드를 입력해서 가상환경 activate
# 현재 설치된 라이브러리 환경 그대로 test_env 가상환경 생성
virtualenv --system-site-packages test_env# 가상환경 폴더로 이동
cd test_env# 가상환경 진입
source bin/activate
jupyter 환경 구성을 위한 설치
pip install jupyter가상환경에서 사용할 파이썬 커널 생성
# command 입력시 []는 제외하고 입력
python -m ipykernel install --user --name [유저이름] --display-name [커널이름]
#result 아래 log가 나와야 정상적으로 커널 생성된 것
Installed kernelspec 이름 in 커널 생성경로 표시
다시 폴더 구조로 돌아와서, test_env 폴더 내에 ipynb 형태의 파일 생성
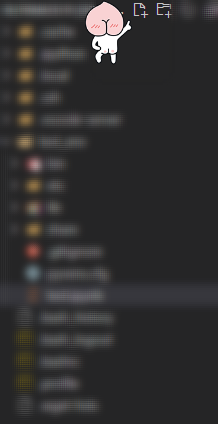
우측 상단에 커널 선택 클릭

설치 안한게 있었던 듯.. 추천 설치 클릭

알고보니 파이썬을 설치 안한 상태였기에 나타난 문제;;
VSCODE 확장에서 파이썬을 설치(나머지는 취향)

돌아와서 ipynb 파일을 열어보면 test_env 환경의 커널을 자동으로 잡은 것을 확인 가능
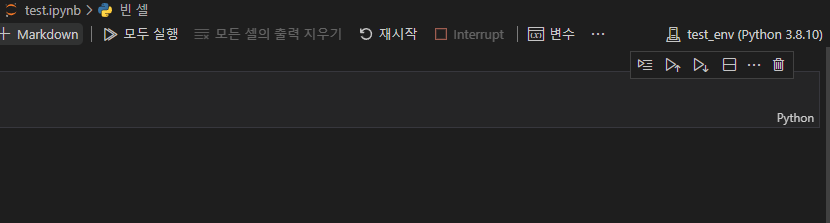
3. TPU 연결 상태 확인
Google Tensorflow 공식 예제에서 사용하는 TPU 환경 화면으로 TPU가 정상 작동하는지 확인
아래 내용을 cell에 입력(외우기 어려우니, TPU 사용환경에서 아래 코드는 무조건 복붙하고 시작)
import tensorflow as tf
resolver = tf.distribute.cluster_resolver.TPUClusterResolver(tpu='local')
tf.config.experimental_connect_to_cluster(resolver)
tf.tpu.experimental.initialize_tpu_system(resolver)
print("All devices: ", tf.config.list_logical_devices('TPU'))
strategy = tf.distribute.TPUStrategy(resolver)아래와 같은 내용이 나온다면 성공

4. Colab과 비슷한, 그러나 Session이 종료되지 않는 나만의 코랩 환경 구성 완료
위 글은, TRC 프로그램을 통해 Cloud TPU를 빵빵하게 빌려주는 Google에 보답하고자, TPU를 사용하고자 하는 사람들의 커뮤니티에 기여하고자 쓰여졌습니다.
궁금한 점이 있다면 댓글로 주셔도 좋고, Tensorflow 오픈챗방에 tf-keras-TPU Trinity를 찾아주셔도 좋습니다
감사합니다
텐서플로우 코리아 오픈채팅
참여코드는 텐서플로우 만든 회사이름 영문6자리 (OOOOOO) #텐서플로우 #인공지능 #딥러닝
open.kakao.com
'23년 이전 글 > TPU' 카테고리의 다른 글
| Huggingface Trainer로 TPU Multicore 활용 학습 예제코드 (0) | 2022.12.21 |
|---|---|
| TPU 자원 할당을 위한 간단한 스크립트 (0) | 2022.11.29 |
| TPU-starter 프로젝트 소개 (0) | 2022.10.10 |
| Cloud TPU-VM에 VSCODE로 SSH 접속하기 (0) | 2022.07.28 |
